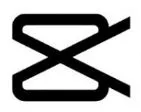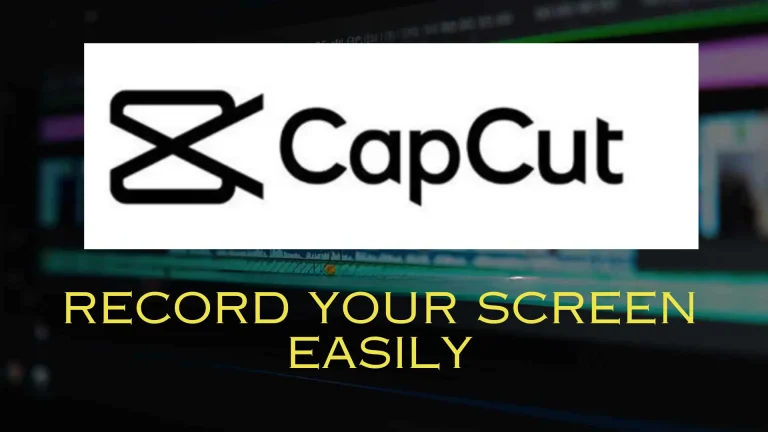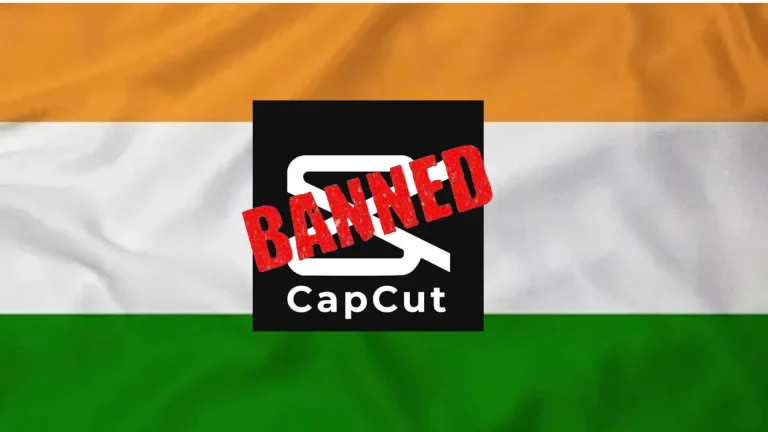How to use Green Screen on Capcut?
So, you want your videos to pack a punch, huh?
Imagine dropping your latest dance move or tutorial video with a backdrop of the bustling streets of New York, a serene beach, or even outer space—yeah, that’s totally possible now with Capcut’s Green Screen feature.
CapCut’s green screen is a game-changer for video creators looking to spice up their content without breaking the bank on fancy setups.
In this guide, we’re diving into how you can use this nifty tool to create eye-popping videos that can turn heads and rack up views.
So, Let’s jump in!
What is Green Screen?
Ever wondered how filmmakers transport actors to distant worlds or bustling cityscapes without ever leaving the studio? That’s the magic of the green screen!
This technique, called “chroma keying,” lets creators swap out the vivid green for literally anything—from animated landscapes to complex city scenes or even outer space.
Why green, you ask? Well, it’s bright, it’s not a color typically worn, and it doesn’t clash with human skin tones, making it the perfect canvas for digital wizardry.
By setting up a green screen, you can tell more dynamic stories, regardless of your budget or actual location.
Step 1: Setting Up Your Physical Space
First things first, let’s get your setup right. You don’t need a Hollywood studio—just a simple green backdrop will do. Whether it’s a painted wall, a hung sheet, or a portable green screen, make sure it’s smooth and evenly lit. No wrinkles or shadows, please, because any inconsistency can mess with the magic later on.
Lighting Is Key
Lighting can make or break your green screen magic. You want even, soft lighting with no shadows. Use two lights at least, one on each side of your green screen, to keep the lighting balanced. Avoid direct sunlight as it can change throughout the day and mess with your consistency.
Positioning Your Camera
Now, position your camera so that it captures your green screen filling up the background. Keep it stable—no one likes a shaky video, right? A tripod is your friend here, helping keep everything nice and steady.
Step 2: Setting Up CapCut and Importing Your Footage
Once your physical setup is ready, download Capcut app via here and open CapCut on your device to start a new project. Tap on ‘New Project’ to create a clean slate for your video.
Importing Your Clips
Now, import the footage you want to edit. This could be anything from a vlog clip to a dance routine. Just make sure your green screen is visible in the background. To add your footage, tap on the ‘Import’ or ‘Media’ option and select the video from your device’s library.
Adding the Green Screen Clip
If you’re not filming directly in front of a green screen, no worries. CapCut also lets you overlay a green screen clip onto your existing footage. Just tap ‘Overlay’ and then ‘Add Overlay’ to choose a green screen video from your collection.
Step 3: Applying the Green Screen Effect
This is where the real fun begins. Select your green screen clip in the timeline, then head to the ‘Effects’ menu. Look for ‘Chroma Key,’ which is CapCut’s tool for green screen effects. Tap it to activate the feature.
Adjusting the Chroma Key Settings
With Chroma Key activated, use the color picker to select the exact shade of green in your background. Slide the adjustments until the green is completely replaced by the background of your choice. Play around with the edges and opacity to make sure everything blends seamlessly.
Fine-Tuning Your Video
If parts of your foreground subject are disappearing into the new background, you might need to reduce the ‘Strength’ or ‘Intensity’ of the Chroma Key effect. This ensures that only the green screen is affected, keeping your subject fully visible and sharp.
Review Your Work
Before exporting, preview your video to ensure everything looks as expected. Watch it through a couple of times to catch any glitches or areas that might need a bit more tweaking.
Export and Share
Once you’re happy with your final product, hit the ‘Export’ button. Choose your desired video quality and format, then save it to your device. Now you’re all set to upload your creatively enhanced video to social media or share it directly with friends and followers.
Next Steps: Upgrade Your Video Editing Skills
Now that you’ve learnt the basics of CapCut’s green screen, why not spice things up? Swap out simple backgrounds for more dynamic scenes—think the lively streets of Tokyo or tranquil sunsets in the Maldives. Each choice can transport your audience, adding layers of depth and intrigue to every frame of your video.
Enhance with Awesome Effects
CapCut is designed to polish and refine your projects. You can use its toolbox to discover filters that set the mood, transitions that smooth the narrative flow, and animations that bring zest to static images.
Engage and Grow Through Collaboration
One of the best strategies to refine your editing skills is to share your work online. Share your videos across social platforms like YouTube or TikTok to attract feedback from a community of creators.
FAQ
Final Remark
Mastering CapCut’s green screen is just the beginning. With every new project, you unlock new potential to craft visually stunning pieces of visual content.
Remember, the best creators are perpetual students; they constantly experiment, adapt, and evolve.
Keep pushing the limits of your creativity, draw inspiration from the community, and let each video be a step towards mastering the art of digital storytelling.